Anvisningar för att ansluta till ett Microsoft Teams-möte
Teams-appen kan färdigt laddas ner till din dator eller smarttelefon, eller så kan den laddas ner i samband med att du ansluter dig till ditt första möte. (Se avsnitt 2.) Om du går med i mötet via telefon, ladda ner den kostnadsfria MS Teams-appen från GooglePlay Store eller AppStore.
Även om man i Teams pratar i arbetstermer om möten, team och organisationer behöver du inte bekymra dig: Teams passar för kommunikation inom vilken sorts grupp som helst. Observera att det i Teams-miljön visas det namn, användarnamn eller den e-postadress som deltagaren angett vid inloggningen, beroende på deltagarens egna inställningar.
Erfarenhet av mötesprogram är en fördel, men även för en nybörjare lönar det sig att modigt pröva på att använda Teams. Om du inte har använt Teams tidigare är det en bra idé att börja förbereda dig för mötet cirka 10–15 minuter innan det börjar.
Nedan hittar du anvisningar för och tips om hur du går med i ett webbseminarium och använder Teams.
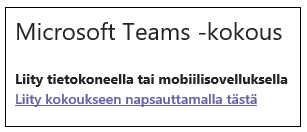
1. Inbjudan att delta och länk till Teams-mötet
Arrangören har skickat en inbjudan till mötet med en länk via e-post. Om du inte har fått någon inbjudan att delta, vänligen kontakta arrangören.
Meddelandet visar länken ”Klicka här för att gå med i mötet”. Klicka på länken. Webbläsaren öppnar en ny flik som ber dig ladda ner Teams-programmet.
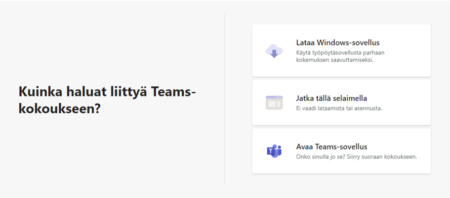
2. Ansluta till ett Teams-möte i en webbläsare på datorn
Du kan delta i ett Teams-möte med den senaste versionen av Microsoft Edge eller Google Chrome. Rekommendationen är att använda en webbläsare under första hjälpen-utbildningen.
Programmet som är installerat på datorn har alla tillgängliga funktioner, men olika organisationers Teams kan förhindra anslutning. Om du inte laddar ner appen och bestämmer dig för att gå med via nätet (”Fortsätt med den här webbläsaren”), var beredd på att inte alla funktioner i Teams kommer att stödjas.
Teams kan installeras under det första mötet. Programmet kan laddas ner genom att klicka på knappen ”Ladda ner Windows-applikation”.
Filer laddas upp per dator, men Teams installeras genom att godkänna att filen installeras. Efter installationen av programmet borde mötet öppnas automatiskt. Om mötet inte öppnas automatiskt klickar du på länken i e-postmeddelandet igen.
Efter installationen på din dator kan du gå med genom att klicka på mötesinbjudan: programmet kommer att be om tillstånd att öppna Teams-programmet. Klicka på knappen ”Öppna länk”. Edge-webbläsaren öppnar Teams automatiskt.
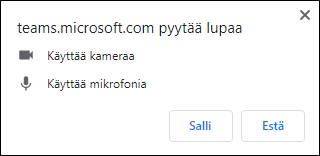
När Teams öppnas uppmanas du att ange ett namn som är synligt för de andra mötesdeltagarna. Det räcker med enbart ett förnamn/användarnamn. Anslut till mötet som gäst.
I det här skedet kommer du också att kunna konfigurera önskade ljud- och videoinställningar.
Acceptera användning av mikrofon och kamera i rutan i det övre vänstra hörnet, även om du inte öppnar dem under mötet. Om du inte ger Teams behörighet att använda mikrofonen och kameran hörs inte din röst och visas inte din bild när det behövs.
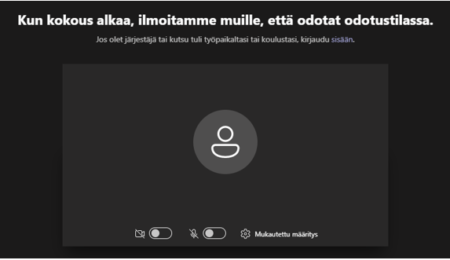
Det är dock en bra idé att hålla mikrofonen och videon avstängda under mötet, eftersom det annars lätt uppstår eko. Mikrofonen bör endast sättas på när utbildaren ber om det eller om du har en fråga åt utbildaren.
När du gjort inställningarna trycker du på knappen ”Gå med nu” för att gå till mötet.
Beroende på mötesorganisatörens inställningar kommer du antingen direkt till mötet eller till lobbyn, varifrån mötesorganisatören ansluter dig till mötet. Vänta i lobbyn i lugn och ro.

3. Möte och Teams-inställningar
När du har anslutit till mötet visas en svart ruta som visar alla personer som är närvarande vid mötet.
Du kan också justera ljud- och videoinställningarna under mötet. Med hjälp av ikonerna kan du säkerställa att mikrofonen och videon är avstängda. Med den röda telefonluren lämnar du mötet.
Under utbildarens presentation ber man om ordet via chatten. Chattfunktionen finns i det övre högra hörnet. Chattrutan öppnas med ett klick på ikonen. Skriv ditt meddelande i textrutan längst ner. Meddelandet kan skickas med Enter-tangenten.
Du kan också be om ordet genom att markera. På verktygsmenyn hittar du en ikon med en hand som du trycker på för att låta mötesledaren veta att du vill säga något. Kom ihåg att sätta på mikrofonen när du får ordet genom att trycka på ikonen.
Tips och de vanligaste problemen
- Det rekommenderas att använda en extern mikrofonhögtalare eller headset.
- Var noga med att justera datorns ljudutgång tillräckligt högt så att din röst vid behov kan höras av de andra deltagarna.
- Om det inte hörs något ljud, kontrollera att mikrofonen och högtalaren är korrekt anslutna och fungerar.
- Om du inte behöver en videokamera stänger du av den. Kameran saktar ner nätverksanslutningen i onödan och kan orsaka att det hakar upp sig.
- Om du av någon anledning har hindrat datorn från att använda mikrofonen går du till datorns ljudinställningar för att slå på den igen.
Om du har några frågor:
IKT- och logistikassistent
Mika Salin
Punainen Risti Ensiapu
tfn 040 550 0424
mika.salin@redcross.fi