Ohjeita Microsoft Teams -kokoukseen liittymiseen
Teams-sovelluksen voi ladata tietokoneelle tai älypuhelimeen jo valmiiksi tai sen voi ladata ensimmäiseen kokoukseen liittymisen yhteydessä. (Ks. kohta 2.) Jos liityt kokoukseen puhelimella, lataa GooglePlay-kaupasta tai AppStoresta ilmainen MS Teams-sovellus.
Vaikka Teamsissa puhutaan työkielellä kokouksista, tiimeistä ja organisaatiosta, sen ei kannata antaa hämätä: Teams soveltuu minkä tahansa ryhmän viestintään. Huomaathan, että Teams -ympäristössä esiin tulee osallistujan kirjautumisessa ilmoittama nimi, nimimerkki tai sähköpostiosoite osallistujan omista asetuksista riippuen.
Kokemus kokousohjelmistoista on eduksi, mutta myös aloittelijan kannattaa rohkeasti kokeilla Teamsin käyttöä. Ellet ole aiemmin käyttänyt Teamsiä, kokoukseen valmistautuminen kannattaa aloittaa n. 10-15 minuuttia ennen kokouksen alkua.
Alla ohjeita ja vinkkejä webinaariin liittymisestä ja Teamsin käytöstä.
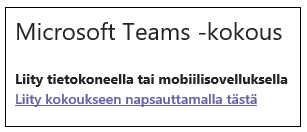
1. Osallistumiskutsu ja linkki Teams-kokoukseen
Järjestäjä on lähettänyt sinulle linkin sisältävän kutsun tapaamiseen sähköpostitse. Mikäli et ole saanut osallistumiskutsua, ota yhteyttä järjestäjään.
Viestissä näkyy ”Liity kokoukseen napsauttamalla tästä” -linkki. Klikkaa linkkiä. Verkkoselain avaa uuden välilehden, jossa kysytään Teams-ohjelman lataamisesta.
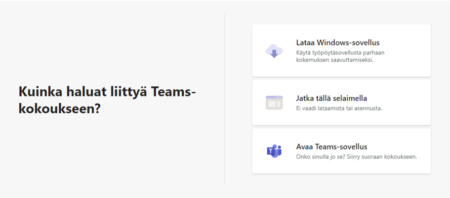
2. Liittyminen Teams-kokoukseen tietokoneen selaimessa
Teams-kokoukseen voi osallistua käyttämällä uusinta Microsoft Edge tai Google Chrome –selainversiota. Suositus on käyttää ensiapukoulutusten ajan selainta.
Tietokoneelle asennetussa ohjelmassa on kaikki ominaisuudet käytettävissä, mutta organisaatioiden eri Teamsit voivat estää liittymästä. Jos et lataa sovellusta, vaan päätät liittyä verkon välityksellä (”Jatka tällä selaimella”), varaudu siihen, ettei Teamsin kaikkia ominaisuuksia tueta.
Teamsin voi asentaa ensimmäisen kokouksen yhteydessä. Sen voi ladata klikkaamalla ”Lataa Windows-sovellus ” -painiketta.
Tiedostojen lataaminen tapahtuu konekohtaisesti, mutta Teams asennetaan hyväksymällä tiedoston asentaminen. Ohjelman asentamisen jälkeen kokouksen pitäisi avautua automaattisesti. Mikäli kokous ei avaudu automaattisesti, klikkaa sähköpostissa olevaa linkkiä uudestaan.
Tietokoneelle asentamisen jälkeen liittyminen tapahtuu kokouskutsua klikkaamalla: ohjelma pyytää lupaa avata Teams-ohjelma. Klikkaa ”Avaa linkki” -painiketta. Edge-selain avaa Teamsin automaattisesti.
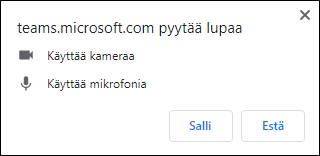
Teamsin avautuessa ohjelma pyytää antamaan nimen, joka näkyy muille kokouksen osallistujille. Pelkkä etunimi/nimimerkki riittää. Liity kokoukseen vieraana.
Tässä kohtaa pystyt myös määrittämään haluamasi ääni- ja videoasetukset.
Hyväksy vasempaan yläkulmaan tuleva laatikko mikin ja kameran käytöstä vaikket avaisikaan niitä kokouksen aikana. Jos et anna Teamsille oikeutta käyttää mikkiä ja kameraa, äänesi ja kuvasi ei tarpeenkaan tullen näy.
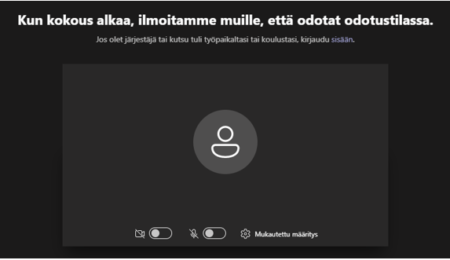
Mikrofoni ja videokuva kannattaa kuitenkin pitää pois päältä kokouksen aikana, sillä siitä syntyy helposti kaikua. Mikrofoni kannattaa kytkeä päälle vain silloin, kun kouluttaja pyytää tai sinulla on kouluttajalta kysyttävää.
Tehtyäsi määritykset siirry kokoukseen painamalla ”Liity nyt” -painiketta.
Kokouksen järjestäjän asetuksista riippuen siirryt joko suoraan kokoukseen tai odotustilaan, josta kokouksen järjestäjä liittää sinut kokoukseen. Odota rauhassa odotustilassa.

3. Kokous ja Teamsin asetukset
Liityttyäsi mukaan kokoukseen, sinulle avautuu musta ruutu, jossa näkyy kaikki kokouksessa paikalla olevat ihmiset.
Ääni- ja kuva-asetuksia pystyt säätämään myös kokouksen aikana. Kuvakkeista voit varmistaa, että mikki ja videokuva ovat pois päältä. Punaisella luurilla poistut kokouksesta.
Kouluttajan esityksen aikana puheenvuoroa pyydetään keskustelun kautta. Keskusteluominaisuus löytyy oikeasta yläkulmasta. Keskustelupalsta avautuu kuvaketta painamalla. Kirjoita viestisi alhaalta löytyvään tekstikenttään. Viestin saa lähetettyä Enter-näppäimellä.
Puheenvuoroa voi myös pyytää viittaamalla. Löydät työkalunauhasta käden ikonin jota painamalla ilmoitat kokouksen vetäjälle, että toivot puheenvuoroa. Kun saat puheenvuoron, muista laittaa mikrofoni päälle kuvaketta painamalla.
Vinkkejä ja yleisimmät ongelmat
- Ulkopuolisen mikrofoni-kaiuttimen tai kuulokemikrofonin (headset) käyttö on suositeltavaa.
- Muista säätää koneen äänentoisto tarpeeksi kovalle, jotta tarvittaessa äänesi kuuluu muille osallistujille.
- Ellei ääni kuulu, tarkista, että mikrofoni ja kaiutin on kytketty kunnolla ja ovat toiminnassa.
- Ellet tarvitse videokameraa, niin kytke se pois päältä. Se hidastaa turhaan verkkoyhteyttä ja voi aiheuttaa pätkimistä.
- Jos olet jostain syystä estänyt tietokonettasi käyttämästä mikrofonia, käy tietokoneen ääniasetuksissa kytkemässä se takaisin käyttöön.
Mikäli sinulla on kysyttävää:
ICT- ja logistiikka-assistentti
Mika Salin
Punainen Risti Ensiapu
p. 040 550 0424
mika.salin@punainenristiensiapu.fi