Instructions on joining a Microsoft Teams meeting
You can download the Teams app onto your computer or smartphone beforehand, or you can downloaded it when you join your first meeting. (See section 2.) If you are joining the meeting by phone, download the free MS Teams app from Google Play or the App Store.
Although Teams is often used by organisations to host meetings and bring together different types of professional teams, don’t let that fool you: Teams is a great communication tool for any group. Please note that, depending on the participant’s own settings, the Teams environment will show the name, nickname or email address the participant provides at the sign-in stage.
If you have experience with using meeting software, that can be an advantage, but Teams is a great tool for beginners as well. If you have not used Teams before, start preparing for the meeting approximately 10–15 minutes before the start of the meeting.
Below, you can read instructions and tips on how to join the webinar and use Teams.
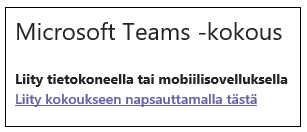
1. Invitation and link to the Teams meeting
The organiser has sent you an invitation email which includes a link to the meeting. If you have not received an invitation, contact the organiser. The message will show a “Click here to join the meeting” link. Click the link. The web browser opens a new tab which will ask you to download Teams.
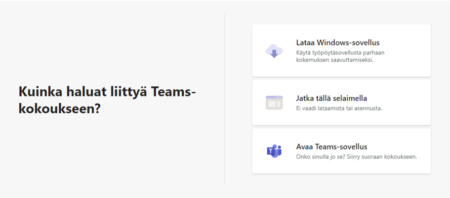
Join a Teams meeting through a browser on your computer
You can join a Teams meeting through the latest version of Microsoft Edge or Google Chrome. We recommend using a browser throughout the entire first aid training.
If you have installed the program on your computer, you will have access to all the features, but the different Teams of organisations can prevent you from joining a meeting. If you do not download the app and, instead, decide to join via the browser (“Join on the web instead”), be aware that not all Teams features will be supported.
Teams can be installed during the first meeting. You can download Teams by clicking the “Download the Windows app” button.rnrnFiles are downloaded differently on different computers, but you will be able to install Teams by agreeing to install the file. After installing the program, the meeting should open automatically. If the meeting does not open automatically, click the link in the e-mail again.
After installing the program, you can join the meeting by clicking on the meeting invitation: the program will ask for permission to open Teams. Click on the “Open Link” button. The Edge browser opens Teams automatically.
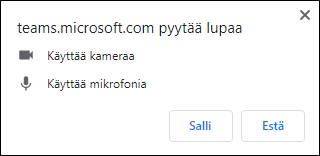
When Teams opens, the program prompts you to enter a name that will be shown to the other participants. Entering a first name or nickname will be enough. Join the meeting as a guest.
At this point, you will also be able to configure the your audio and video settings.
Allow the use of your microphone and camera by accepting the prompt in the upper-left corner, even if you do not plan to open them during the meeting. If you do not give Teams permission to use your microphone and camera, the other participants will not be able to hear or see you even when they need to.
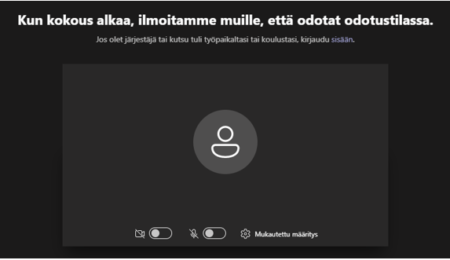
However, it is a good idea to keep the mic and video off during the meeting, because keeping them on can create an echo. You should turn your microphone on only when the instructor asks you to do so or when you have a question for the instructor.
After configuring the settings, join the meeting by pressing the “Join now” button.
Depending on the meeting organiser’s settings, you will either join the meeting directly or be directed to a lobby, where the meeting organiser will let you in. Wait in the lobby.

3. Meeting and Teams settings
After joining the meeting, you will see a black screen with all the people present.
You will be able to adjust your audio and video settings during the meeting. Check the icons to ensure your microphone and video are turned off. You can leave the meeting by clicking on the red telephone receiver.
During the instructor’s presentation, you can ask for a chance to speak via the chat. The chat feature can be found in the upper right corner. You can open the chat feed by clicking the icon. Write your message in the text field at the bottom of the screen. You can send your message by pressing the Enter key.
You can also ask for the floor by raising your hand. The tool ribbon has a hand icon which you can click to let the instructor know you wish to speak. When you are given the floor, make sure you click on the icon to turn on your mic.
Tips and the most common problems
- The use of an external speaker or headset is recommended.
- Make sure your computer’s sound output is loud enough so that the other participants can hear your voice when necessary.
- If there is no sound, check that the microphone and speaker are operational and connected properly.
- If you do not need your camera, turn it off. Leaving the camera on may slow down the network connection and cause your connection to lag.
- If for some reason you have denied access to your microphone, go to your computer’s audio settings to turn it back on.
In case you have questions:
ICT and Logistics Assistant
Mika Salin, Punainen Risti Ensiapu
tel. 040 550 0424
mika.salin@redcross.fi